Reinstall Linux
Regularly happens
Need to have some standard post-install task sequence for the reference, so recording it here.
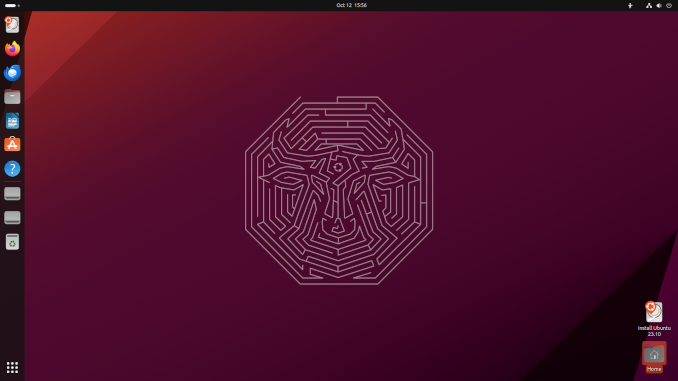
Where
Usually I use ubuntu-based distros. The most recent install is Mint 21.3 (based on ubuntu 22.04).
How
some lovely tools
sudo apt-get install git git-lfs gimp mc flameshot htop nvtop chkservice nvitop
# if graphic work is on the horizon
sudo apt-get install imagemagick
git lfs install
# if some pdf manipulation required
sudo apt-get install poppler-utils
json manipulation
Examples see in Bash Cheat Sheet
sudo apt-get install jq jo
Install NVidia drivers
Method 1
Remove local NVidia drivers
sudo apt-get purge 'nvidia*'
sudo apt-get autoremove
sudo apt-get autoclean
Add PPA and update local package refs
sudo add-apt-repository ppa:graphics-drivers/ppa
sudo apt-get update
Check which driver version NVidia recomments for your device
ubuntu-drivers devices
Install it
sudo apt-get install nvidia-driver-535
sudo reboot
Check that you can see your GPU, and see which version is installed
nvidia-smi
Method 2
See here for your OS version: https://developer.nvidia.com/cuda-downloads
To install the open kernel module flavor:
sudo apt-get install -y nvidia-driver-555-open
sudo apt-get install -y cuda-drivers-555
Install CUDA
The same NVidia official: https://developer.nvidia.com/cuda-downloads
wget https://developer.download.nvidia.com/compute/cuda/repos/ubuntu2204/x86_64/cuda-ubuntu2204.pin
sudo mv cuda-ubuntu2204.pin /etc/apt/preferences.d/cuda-repository-pin-600
wget https://developer.download.nvidia.com/compute/cuda/12.9.0/local_installers/cuda-repo-ubuntu2204-12-9-local_12.9.0-575.51.03-1_amd64.deb
sudo dpkg -i cuda-repo-ubuntu2204-12-9-local_12.9.0-575.51.03-1_amd64.deb
sudo cp /var/cuda-repo-ubuntu2204-12-9-local/cuda-*-keyring.gpg /usr/share/keyrings/
sudo apt-get update
sudo apt-get -y install cuda-toolkit-12-9
flatpacks
vlc, obsidian, nextcloud desktop, foliate, dbeaver
ungoogled-chromium
https://github.com/ungoogled-software/ungoogled-chromium
echo 'deb http://download.opensuse.org/repositories/home:/ungoogled_chromium/Ubuntu_Jammy/ /' | sudo tee /etc/apt/sources.list.d/home:ungoogled_chromium.list
curl -fsSL https://download.opensuse.org/repositories/home:ungoogled_chromium/Ubuntu_Jammy/Release.key | gpg --dearmor | sudo tee /etc/apt/trusted.gpg.d/home_ungoogled_chromium.gpg > /dev/null
sudo apt update
sudo apt install ungoogled-chromium
golang
This one installs quite an old version, currently 1.18
sudo apt-get install golang-go
so, goto https://go.dev/dl/ and pick your latest version, then,
sudo bash
and
wget https://go.dev/dl/go1.24.3.linux-amd64.tar.gz
rm -rf /usr/local/go && tar -C /usr/local -xzf go1.24.3.linux-amd64.tar.gz
then add to $HOME/.profile
export PATH=$PATH:/usr/local/go/bin
then
source $HOME/.profile
go version
vs code
https://code.visualstudio.com/docs/setup/linux
Install deb package (need to download it first). Installing the .deb package will automatically install the apt repository and signing key to enable auto-updating using the system’s package manager.
Or do the same manually below below:
sudo apt-get install wget gpg
wget -qO- https://packages.microsoft.com/keys/microsoft.asc | gpg --dearmor > packages.microsoft.gpg
sudo install -D -o root -g root -m 644 packages.microsoft.gpg /etc/apt/keyrings/packages.microsoft.gpg
sudo sh -c 'echo "deb [arch=amd64,arm64,armhf signed-by=/etc/apt/keyrings/packages.microsoft.gpg] https://packages.microsoft.com/repos/code stable main" > /etc/apt/sources.list.d/vscode.list'
rm -f packages.microsoft.gpg
Then update the package cache and install the package using:
sudo apt install apt-transport-https
sudo apt update
sudo apt install code # or code-insiders
Install vs code extensions:
Python, C#, Go, Hugohelper, Front Matter CMS, React*, [Flutter](https://www.glukhov.org/post/2022/flutter-dart-cheatsheet/ “Flutter (Dart) Cheatsheet with exampl etc
Standard vscode has some telemetry - partially removed in settings:user:application:telemetry=>off … but still …
VSCodium flatpack is telemetry-less version, not very much behind.
Python and Anaconda
Install pip
sudo apt install python3-pip
https://www.anaconda.com/download/success
download linux version like
wget https://repo.anaconda.com/archive/Anaconda3-2024.06-1-Linux-x86_64.sh
and execute it
bash Anaconda3-2024.06-1-Linux-x86_64.sh
pay attention in the end:
If you'd prefer that conda's base environment not be activated on startup,
run the following command when conda is activated:
conda config --set auto_activate_base false
You can undo this by running `conda init --reverse $SHELL`? [yes|no]
hugo
https://gohugo.io/installation/linux/
for example this: https://github.com/gohugoio/hugo/releases/tag/v0.124.1
download and install hugo_extended_0.124.1_linux-amd64.deb
snap install
Hugo snap install is not istalling withdeploy version
only standard or extended
sudo snap install hugo
sudo snap install hugo --channel=extended
hugo version
sudo snap remove hugo
Alternatively - compile hugo by yourselves
To have recent hugo version withdeploy it might be easier to compile it yourselves
git clone https://github.com/gohugoio/hugo.git
cd hugo
go install -tags withdeploy
yes, add /go/bin to your path
kubectl
sudo apt-get update
# apt-transport-https may be a dummy package; if so, you can skip that package
sudo apt-get install -y apt-transport-https ca-certificates curl
# If the folder `/etc/apt/keyrings` does not exist, it should be created before the curl command, read the note below.
# sudo mkdir -p -m 755 /etc/apt/keyrings
curl -fsSL https://pkgs.k8s.io/core:/stable:/v1.29/deb/Release.key | sudo gpg --dearmor -o /etc/apt/keyrings/kubernetes-apt-keyring.gpg
sudo chmod 644 /etc/apt/keyrings/kubernetes-apt-keyring.gpg # allow unprivileged APT programs to read this keyring
# This overwrites any existing configuration in /etc/apt/sources.list.d/kubernetes.list
echo 'deb [signed-by=/etc/apt/keyrings/kubernetes-apt-keyring.gpg] https://pkgs.k8s.io/core:/stable:/v1.29/deb/ /' | sudo tee /etc/apt/sources.list.d/kubernetes.list
sudo chmod 644 /etc/apt/sources.list.d/kubernetes.list # helps tools such as command-not-found to work correctly
sudo apt-get update
sudo apt-get install -y kubectl
ssh keys
copy ssh keys to ~/.ssh
then copy id to all ipaddrs in your lab
ssh-copy-id username@ipaddr
docker
sudo docker images
uninstall existing
for pkg in docker.io docker-doc docker-compose docker-compose-v2 podman-docker containerd runc; do sudo apt-get remove $pkg; done
Install using the apt repository
# Add Docker's official GPG key:
sudo apt-get update
sudo apt-get install ca-certificates curl
sudo install -m 0755 -d /etc/apt/keyrings
sudo curl -fsSL https://download.docker.com/linux/ubuntu/gpg -o /etc/apt/keyrings/docker.asc
sudo chmod a+r /etc/apt/keyrings/docker.asc
# Add the repository to Apt sources:
echo \
"deb [arch=$(dpkg --print-architecture) signed-by=/etc/apt/keyrings/docker.asc] https://download.docker.com/linux/ubuntu \
$(. /etc/os-release && echo "$VERSION_CODENAME") stable" | \
sudo tee /etc/apt/sources.list.d/docker.list > /dev/null
sudo apt-get update
if you use ubuntu deriviatives you need to use UBUNTU_CODENAME instead VERSION_CODENAME, like
# Add Docker's official GPG key:
sudo apt-get update
sudo apt-get install ca-certificates curl
sudo install -m 0755 -d /etc/apt/keyrings
sudo curl -fsSL https://download.docker.com/linux/ubuntu/gpg -o /etc/apt/keyrings/docker.asc
sudo chmod a+r /etc/apt/keyrings/docker.asc
# Add the repository to Apt sources:
echo \
"deb [arch=$(dpkg --print-architecture) signed-by=/etc/apt/keyrings/docker.asc] https://download.docker.com/linux/ubuntu \
$(. /etc/os-release && echo "$UBUNTU_CODENAME") stable" | \
sudo tee /etc/apt/sources.list.d/docker.list > /dev/null
sudo apt-get update
Install the latest version:
sudo apt-get install docker-ce docker-ce-cli containerd.io docker-buildx-plugin docker-compose-plugin
Verify
sudo docker run hello-world
Optionally, add current user to docker group
usermod -aG docker $USER
portainer
- https://www.portainer.io/install
- https://docs.portainer.io/start/install-ce
- https://docs.portainer.io/start/install-ce/server
- https://docs.portainer.io/start/install-ce/server/docker/linux
To get started, you will need:
- The latest version of Docker installed and working
- sudo access on the machine that will host your Portainer Server instance
- By default, Portainer Server will expose the UI over port 9443 and expose a TCP tunnel server over port 8000. The latter is optional and is only required if you plan to use the Edge compute features with Edge agents.
reqs:
- SELinux is disabled on the machine running Docker. If you require SELinux, you will need to pass the –privileged flag to Docker when deploying Portainer.
First, create the volume that Portainer Server will use to store its database:
sudo docker volume create portainer_data
Then, download and install the Portainer Server container:
sudo docker run -d -p 8000:8000 -p 9443:9443 --name portainer --restart=always -v /var/run/docker.sock:/var/run/docker.sock -v portainer_data:/data portainer/portainer-ce:latest
check
sudo docker ps
Navigate to: https://localhost:9443
Username is admin, set the password in ui
Kubernetes portainer agent
Create k8s environment, agent
kubectl apply -f https://downloads.portainer.io/ce2-19/portainer-agent-k8s-lb.yaml
kubectl get services --all-namespaces
then copy paste extenal ip address of the portainer service into ui, don’t forget the port 9001
.netcore sdk
sudo apt-get update && \
sudo apt-get install -y dotnet-sdk-8.0 aspnetcore-runtime-8.0
or if no aspnet expected
sudo apt-get update && \
sudo apt-get install -y dotnet-sdk-8.0 dotnet-runtime-8.0
Dependencies
When you install with a package manager, these libraries are installed for you. But, if you manually install .NET or you publish a self-contained app, you’ll need to make sure these libraries are installed:
- libc6
- libgcc-s1
- libgssapi-krb5-2
- libicu70
- liblttng-ust1
- libssl3
- libstdc++6
- libunwind8
- zlib1g
Dependencies can be installed with the apt install command. The following snippet demonstrates installing the zlib1g library:
sudo apt install zlib1g
awscli
To install awscli from the ubuntu repository (in July 2024 it gets you v1.22.34-1):
sudo apt install awscli
To check awscli version installed on your pc:
aws --version
Or to get the most up-to-date version freshly baked by Amazon (2.0): https://docs.aws.amazon.com/cli/latest/userguide/getting-started-install.html
currently:
curl "https://awscli.amazonaws.com/awscli-exe-linux-x86_64.zip" -o "awscliv2.zip"
unzip awscliv2.zip
sudo ./aws/install --bin-dir /usr/local/bin --install-dir /usr/local/aws-cli --update
Terraform
Terraform can be installed in many ways, see here: https://developer.hashicorp.com/terraform/install
I’m installinf from hashicorp’s repo for ubuntu
wget -O- https://apt.releases.hashicorp.com/gpg | sudo gpg --dearmor -o /usr/share/keyrings/hashicorp-archive-keyring.gpg
echo "deb [signed-by=/usr/share/keyrings/hashicorp-archive-keyring.gpg] https://apt.releases.hashicorp.com $(lsb_release -cs) main" | sudo tee /etc/apt/sources.list.d/hashicorp.list
sudo apt update && sudo apt install terraform
And for linux mint be carefull, the terraform installer doesn’t work correctly. Check outputs of these to commands
lsb_release -cs
cat /etc/upstream-release/lsb-release
Now go to Software Sources and replace in Hashicorp the ‘virginia’ with ‘Jammy’ and run again
sudo apt update && sudo apt install terraform
To check that terraform is installed correctly, execute
terraform version
Systemd services control
Can use
systemctl status
systemctl stop some-service
systemctl disable some-service
or can user chkservice
sudo apt-get install chkservice
sudo chkservice
Useful links
- Bash Cheat Sheet
- Minio as Aws S3 alternative. Minio overview and install
- MinIO Commandline Parameters Cheatsheet
- Bookmarks Synchronisation with Floccus
- Docker Cheatsheet
- Ollama cheatsheet
- Markdown Cheatsheet
- Pdf manipulating tools in Ubuntu - Poppler
- Install portainer on linux
- Install DBeaver on linux
- How to start terminal windows tiled linux mint ubuntu
- Move Ollama Models to Different Drive or Folder

